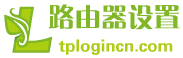本文介紹了TP-Link TL-WR820N 3G無線路由器,在3G路由模式下的上網設置方法。TL-WR820N完成3G上網設置后,可以實現3G共享上網,即把3G信號轉換為無線WiFi信號。手機、筆記本電腦、平板電腦等無線設備,就可以連接TL-WR820N的無線WiFi信號上網。

第一步、準備工作
撥動TL-WR820N路由器上的模式開關為:3G;然后把3G上網卡插到TL-WR820N路由器的USB接口。
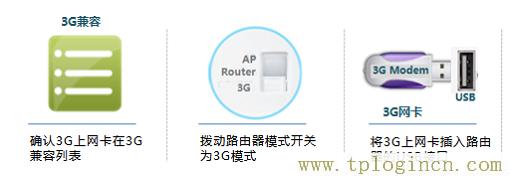
第二步、設置電腦IP地址
請把筆記本電腦中,“無線網絡連接”的IP地址設置為自動獲得(動態IP),如下圖所示。如果不清楚怎么設置,請點擊閱讀文章:電腦動態IP地址的設置方法。
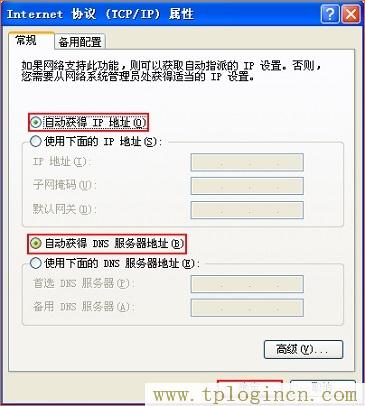
第三步、無線連接到TL-WR820N
打開筆記本電腦上的無線功能,搜索到TL-WR820N 3G路由器的無線信號,并進行連接。TL-WR820N的WiFi信號默認是:TP-Link_XXXXXX,其中XXXXXX代表的是TL-WR820N路由器MAC地址的后6位,如下圖所示。

第四步、TL-WR820N 3G上網設置
1、輸入管理地址
打開電腦上的瀏覽器,在地址欄中輸入:tplogin.cn,并按下鍵盤上的Enter(回車)按鍵。

2、設置管理員密碼
系統會彈出一個設置管理員密碼的對話框,在“設置密碼”框中設置管理密碼——>并在“確認密碼”中再次輸入——>點擊 確定。
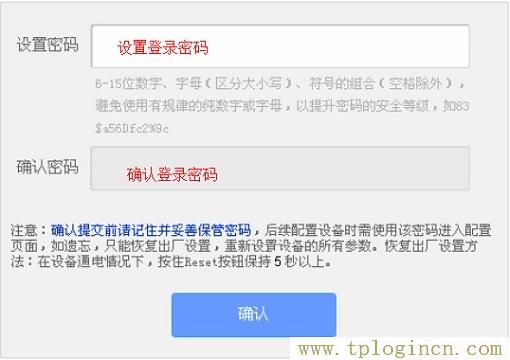
注意問題:
(1)、如果之前已經設置了管理員密碼,則在瀏覽器中輸入tplogin.cn回車后,在彈出的界面中,會提示“輸入管理員密碼”,如下圖所示
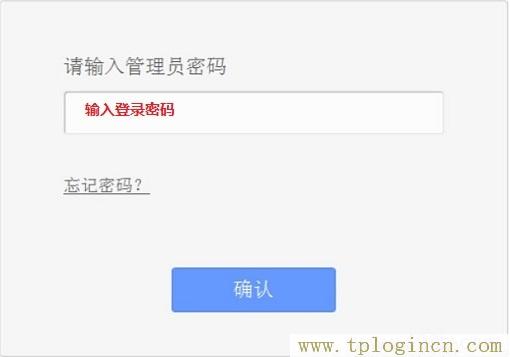
(2)、如果用戶忘記了設置的登錄密碼,只能夠把TL-WR820N路由器恢復出廠設置,然后重新設置登錄密碼。
3、開始設置向導
進入TL-WR820N路由器的管理界面后,點擊“設置向導”——>點擊“下一步”。
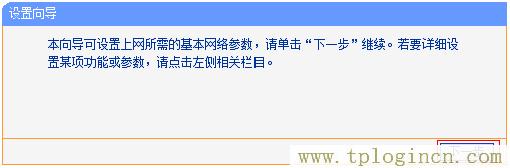
4、3G上網設置
確認路由器識別到正確的ISP(3G運營商)后,點擊“下一步”。具體的請參見下面的圖片信息
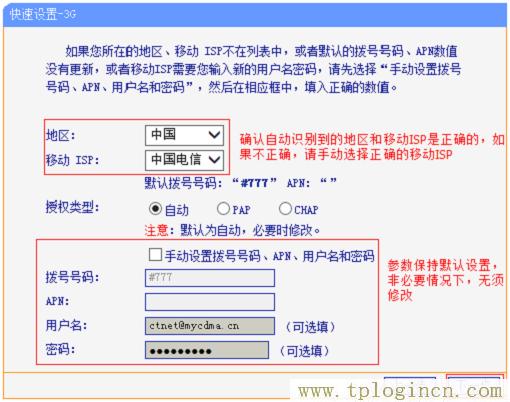
5、無線WiFi設置
修改“SSID”——>選擇“WPA/WPA2-個人版”——>修改“PSK密碼”——>點擊“下一步”。
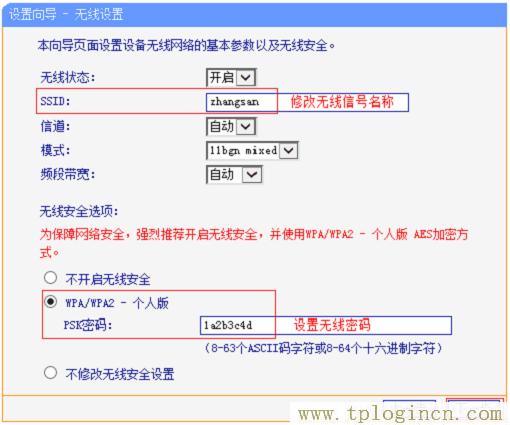
注意問題:
(1)、“SSID”就是無線WiFi名稱,請用字母、數字來進行設置,切勿用中文。
(2)、“PSK密碼”就是無線WiFi密碼,建議用大小寫字母、數字、符號組合來設置,并且密碼長度不得小于8位。
6、重啟路由器
點擊“完成”,彈出對話框提示重啟,點擊“確定”。

第五步、確認設置是否成功
重啟完成后,TL-WR820N路由器的3G上網設置就完成了。請用手機、筆記本等無線設備,連接到TL-WR820N 3G無線路由器的WiFi信號,看能否上網。臺式機用網線連接到TL-WR820N的有線接口,測試能否上網。