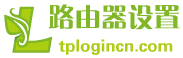本文介紹了TL-WR720N迷你3G路由器在“中繼模式(Repeater)”下的設置方法。TL-WR720N工作在“中繼模式(Repeater)”時,主要作用是用來接收無線Wi-Fi信號,然后TL-WR710N無線路由器再把接收到的無線Wi-Fi信號轉發出去,擴大該無線Wi-Fi信號的覆蓋范圍。

適用環境:原來的場所中已經有一臺無線路由器提供無線WiFi信號,但是由于場所面積較大,部分區域信號弱或者接收不到信號。這時候可以在信號無信號區域安裝一臺TL-WR710N迷你無線路由器,并設置為“中繼模式(Repeater)”,就可以解決這個問題。
步驟一、準備工作
1、記錄無線參數:請先確認需要橋接無線信號的無線名稱、無線密碼、信道等參數,如下圖:
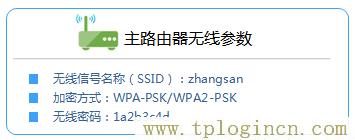
2、請先把TL-WR710N迷你無線路由器的電源插上,然后把模式開關拔動到AP模式,如下圖所示:
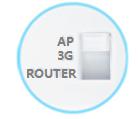
步驟二、設置電腦IP地址
在設置TL-WR720N迷你3G無線路由器之前,需要手動給電腦設置一個192.168.1.2-192.168.1.252范圍中的IP
地址(本例是:192.168.1.200),如下圖所示。如果不會設置,請點擊閱讀文章:電腦靜態IP地址的設置方法。
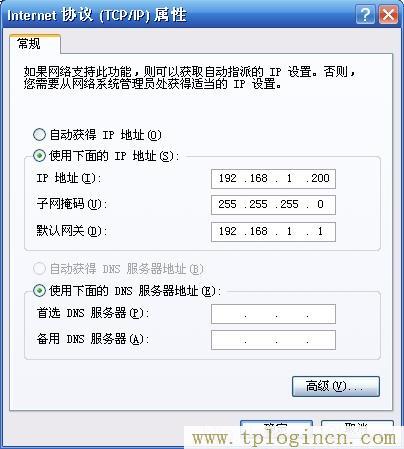
步驟三、無線連接到TL-WR720N路由器
電腦搜索并連接TL-WR720N路由器的信號(路由器默認SSID為:TP-LINK_XXXXXX(MAC地址后六位),可在路由器底部標貼上查看到MAC地址。
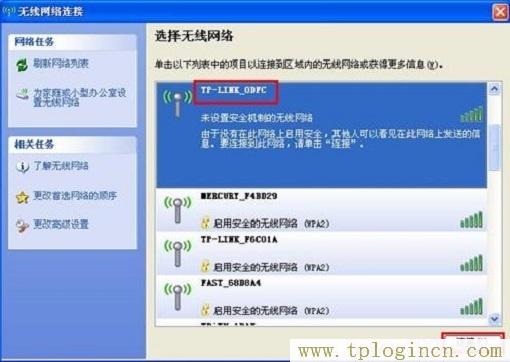
步驟四、登錄到設置界面
TL-WR720N迷你3G無線路由器,有V3、V4兩個不同的版本,這兩個版本在登錄設置界面的時候有所不同,下
面分別進行介紹。除此之外,其他的設置都是一樣的。
(1)V3版TL-WR720N登錄:
在瀏覽器地址欄中輸入:192.168.1.253,然后按下回車鍵.(192.168.1.253打不開解決辦法)

在彈出的登錄框中,輸入TL-WR720N路由器默認的用戶名:admin,默認密碼:admin;點擊“確定”,進入
管理界面。
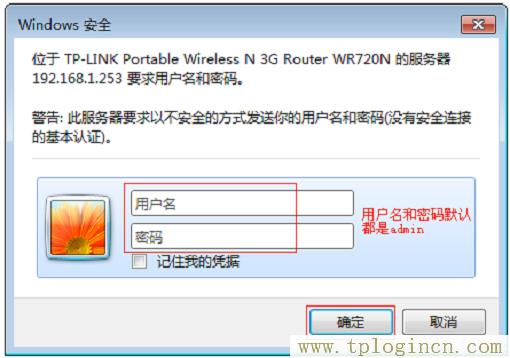
(2)V4版TL-WR720N登錄
在瀏覽器地址欄中輸入:192.168.1.253,然后按下回車鍵.(192.168.1.253打不開解決辦法?)

在“設置密碼”框中設置管理員密碼,并在“確認密碼”中再次輸入,點擊“確認”。
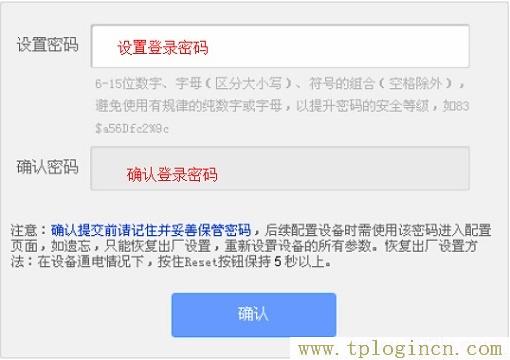
PS:如果已經設置了登錄密碼,則會出現如下圖所示的界面,請直接輸入之前設置的管理員密碼登錄。
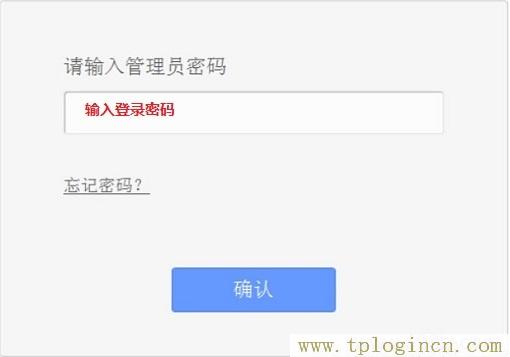
步驟五、TL-WR720N-3G路由模式設置
1、、運行設置向導:首次設置時登錄后會自動彈出“設置向導”,如果未彈出可以點擊右邊的“設置向導”選項進入——>“下一步”。

2、選擇工作模式:選擇“中繼模式(Repeater)”——>點擊“下一步”。
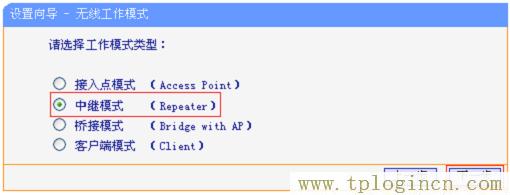
3、點擊“掃描”
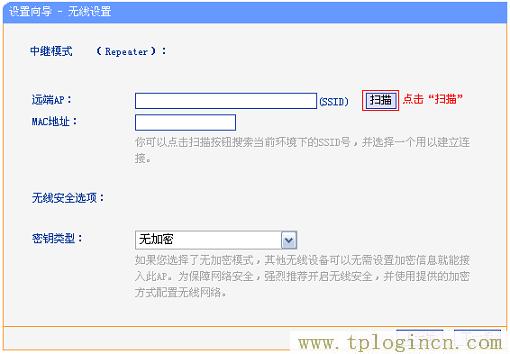
4、在掃描的結果頁面中,找到需要被中繼的無線信號名稱(本例是:zhangsan),然后點擊“連接”。
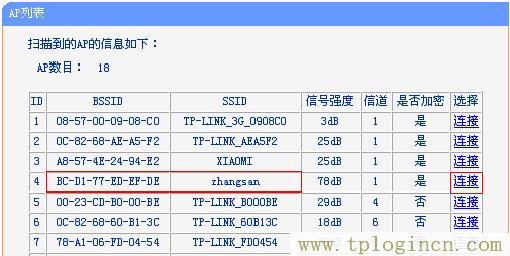
注意:如果掃描不到對應信號,請確認主路由器已開啟無線功能,且嘗試減小路由器之間的距離。
5、輸入無線密碼:“密鑰類型”選擇:WPA/WPA2-個人版——>“加密方式”選擇:AES——>設置“密碼”,這里填寫需要被中繼的無線信號的密碼(也就是步驟一中記錄的無線密碼)
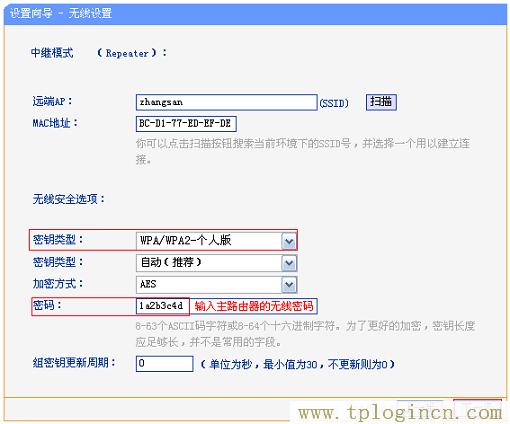
4、點擊“完成”,會彈出重啟對話框,點擊“重啟”即可。

步驟六、連接上網
至此,就完成了TP-Link TL-WR710N無線路由器的在“中繼模式(Repeater)”下設置,無線設備連接到TL-
WR710N路由器中繼的無線信號,就可以上網了。
另外,請把電腦的IP地址設置為自動獲得,如下圖所示。然后搜索并連接到TL-WR710N無線路由器中繼的無線
信號(本例是zhangsan),就可以上網了。
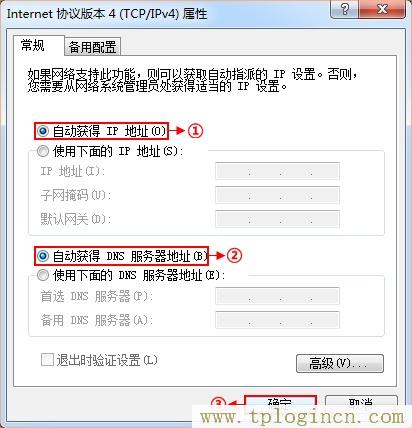
如有問題,請認真、仔細的多閱讀幾次文章,確認你的步驟和文章介紹的一致。如果仍然有問題,可以在本
文后面留言,管理員會及時解答大家的疑問。