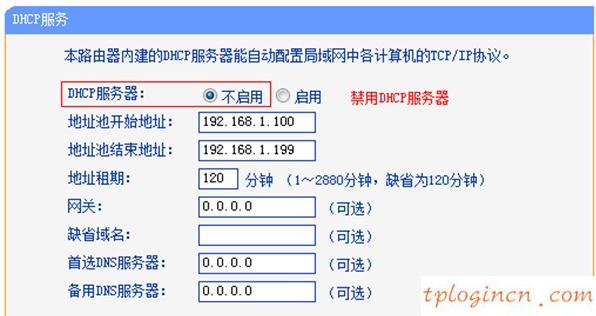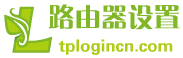tl-wr882n TP-Link無線路由器配置簡單,但基本的網(wǎng)絡用戶,完成路由器安裝WDS網(wǎng)橋的設置,還是有一定的困難,本文主要介紹了設置TP-Link www.travain.cn tl-wr882n無線路由器橋接的方法!
tl-wr882n TP-Link無線路由器橋接的設置方法
主路由器的配置
1、在tl-wr882n設置界面,點擊“無線設置”- >“基本設置”->“SSID SSID”,不要使用中文->“通道”:1—>檢查”開啟無線功能”和“開啟SSID廣播”->點擊“保存”。
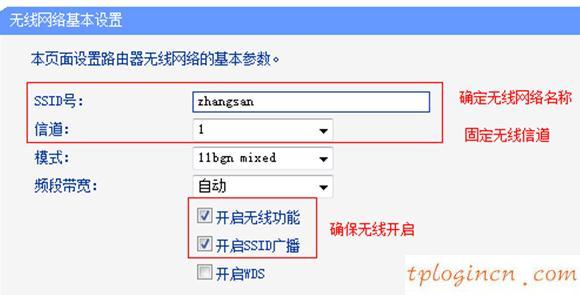
注:請記住,這里是1。通道選擇
2、點擊“無線設置”->“無線安全設置”,選擇“WPA-PSK \/ WPA2-PSK”- > >設置“PSK密碼”->點擊“保存”。
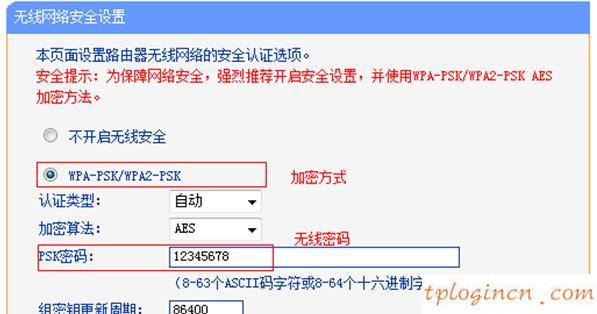
副路由器B的設置
1、改變LAN端口IP:點擊“網(wǎng)絡參數(shù)”->“端口設置”->修改IP地址不同于主路由器(推薦為同一段)。修改,單擊“保存”,彈出的頁面,點擊確定,等待重啟完成。
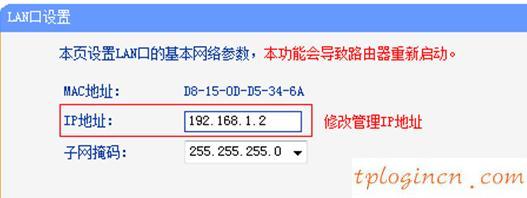
2、重新登錄到副路由器B設置界面完成后重新啟動,點擊“無線設置”->“基本無線設置->選擇“開啟WDS”點擊“掃描- >”。
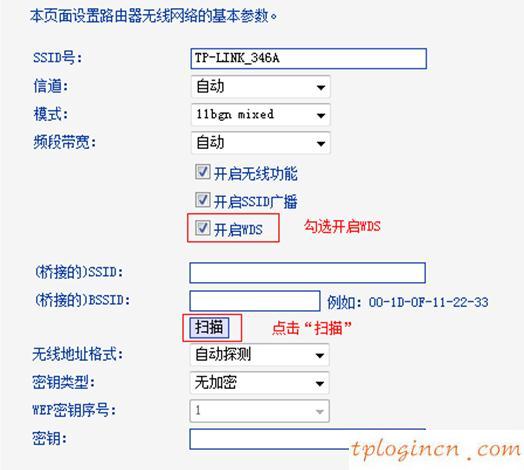
3,找到主路由器“SSID”>點擊“連接”。
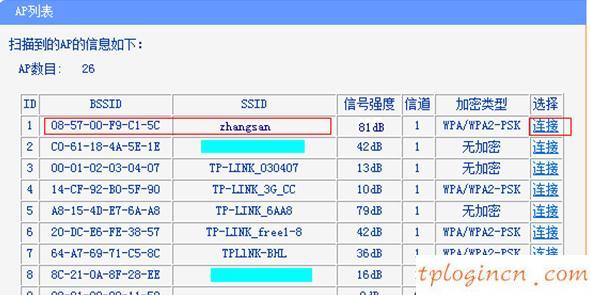
4、設置“通道”是1,和主要通道路由器相同->“關鍵型”:WPA-PSK \/ WPA2-PSK ->“密碼”填寫主路由器的無線連接->點擊“保存密碼”。
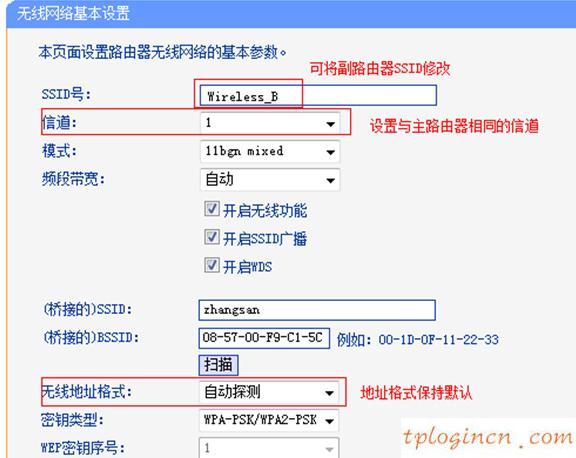
5、關閉DHCP服務:選擇設置界面點擊“DHCP服務器”->“DHCP服務”->“DHCP服務器”->點擊“保存未啟用”。